автор сайта Razminka
Цепь
| |
|
|
||||
| |
автор сайта Razminka
|
|||||
| В скобках указана версия программы | |
Цепь
|
||||
| |
||||||
 Сегодня
будем рисовать цепь. 3DMax и PhotoShop отдыхают - у нас все проще, а главное
- прикольнее. Сегодня
будем рисовать цепь. 3DMax и PhotoShop отдыхают - у нас все проще, а главное
- прикольнее. |
|
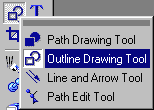 1.
Открываем новое изображение размером где-то 680х200 пикселей. 1.
Открываем новое изображение размером где-то 680х200 пикселей.Выбираем инструмент Path tool - Outline Drawing Tool. На панели атрибутов ставим Shape - Rounded rectangle, Color - какой придется, Mode - 3D Round, Panel - Show. |
|
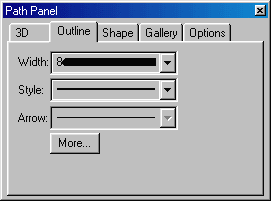 2.
Где-то у вас должна была появиться Path Panel. Находим, на вкладке
Outline ставим ширину обводки Width=8, Style - сплошная
линия. На вкладке 3D проверьте, чтобы величина Depth (в данном
случае - объемность) была максимальна =30 (или минимальна =-30). 2.
Где-то у вас должна была появиться Path Panel. Находим, на вкладке
Outline ставим ширину обводки Width=8, Style - сплошная
линия. На вкладке 3D проверьте, чтобы величина Depth (в данном
случае - объемность) была максимальна =30 (или минимальна =-30).На вкладке Options должна быть отмеченной опция Anti-aliasing. И рисуем первое звено, размером приблизительно 150х70 пикселей - когда
рисуем, поглядываем на строку Status Bar и контролируем размер. |
|
3. Совет: если не устраивает скругление - его можно настроить
на вкладке Shape в Path Panel. Я поставила Roundness
=99.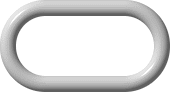
|
|
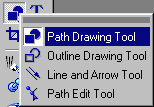 4.
Рисуем второе звено. 4.
Рисуем второе звено.Нажимаем пробел (или кликаем где-нибудь на рисунке вне объекта) - так мы сделаем активным не объект (звено), а основное изображение. Снова выбираем Path Tool, но уже Path Drawing Tool. Настройки на панели атрибутов - те же, что и в пункте 1. И рисуем узкий прямоугольник, размеры где-то 160х20. Получилась почти-что
web-кнопочка. |
|
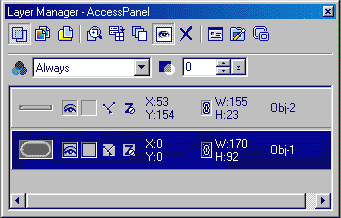 5.
Теперь надо бы как-то привести размеры этих звеньев в соответствие друг-другу. 5.
Теперь надо бы как-то привести размеры этих звеньев в соответствие друг-другу.Смотрим на Layer Manager (кто забыл или не знает где это - читай статью Что здесь к чему). Что мы видим? Объекты в том порядке, в котором они создавались, возле превью объекта - глазик Кликаем на цепочке возле превью объекта - теперь можно изменять его размеры без сохранения пропорций прямо в Layer Manager, исправляя значения W и H. Кроме того, размеры можно изменять, кликнув на объекте (или на его превью в Layer Manager) правой клавишей и выбрав в диалоговом окне Properties вкладку Position & Size. Ну и, само собой - с помощью Transform Tool - Resize 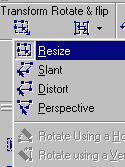
|
|
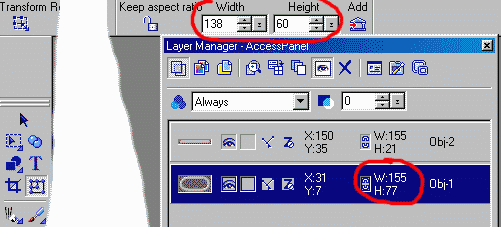 6.
Важно: у нас есть объект Outline Drawing Path. Это обводка (изнутри
и снаружи) вокруг контура. Мы выбрали тощину контура 8, значит толщина звена
(не ширина) - 16 пикселей. Будьте внимательны - если изменять размеры объекта
в его свойствах (Position & Size) или с помощью Transform
Tool - то там во всех числовых окошках показаны размеры самого контура,
без обводки. А в Layer Manager - именно габаритные размеры (плюс
еще PhotoImpact один пиксель добавляет - непонятно с чего). 6.
Важно: у нас есть объект Outline Drawing Path. Это обводка (изнутри
и снаружи) вокруг контура. Мы выбрали тощину контура 8, значит толщина звена
(не ширина) - 16 пикселей. Будьте внимательны - если изменять размеры объекта
в его свойствах (Position & Size) или с помощью Transform
Tool - то там во всех числовых окошках показаны размеры самого контура,
без обводки. А в Layer Manager - именно габаритные размеры (плюс
еще PhotoImpact один пиксель добавляет - непонятно с чего). |
|
| 7. Ладно, считаем, что размеры мы подстроили как надо -
звенья нужной длины и ширины. Для того, чтобы из них нарисовать нормальную,
не кривую цепочку, удобнее расположить их по направляющим. Shift+V - отображает линейки. С горизонтальной линейки на изображение тянем направляющие - по верхней и нижней границе первого звена и по его середине - чтобы второе звено располагать. Или включите сетку Ctrl+Shift+R Дальше - дело техники. Кликаем на объект, Shift+D (дублировать объект), потом Tool Panel - Pick Tool Потом в Layer Manager мышкой поперетягивайте объекты так, чтобы они перекрывались как надо. У меня получилось так: |
|
| 8. Ну, теперь самое главное! Раскрасим эту унылую заготовку! При нажатой клавише Ctrl кликните на каждом объекте (в Layer Manager или просто на изображении) - теперь они все выделены. Теперь Easy Palette - Galleries. Открывайте галерею Material Attribute Gallery или Material Gallery, выбирайте себе подходящий эскиз, дабл-клик - красота! Напомню, чтобы поменять фон - нажмите пробел (выделить основное изображение) - и либо через меню Edit - Fill, либо Tool Panel - Bucket Fill Tool, либо клавиша F - и заливайте фон. |
|
 Material Attribute Gallery Metallic - Gold 7, Shading - Gold 1 |
 Material Attribute Gallery Plastic - Green 2 |
 Material Attribute Gallery Texture - Stars |
 Material Attribute Gallery Shading - Silver 1 |
<все уроки> <следующий урок> <на главную>
| Ulead PhotoImpact для всех © 2002-2003 |