| |
|
|
||||
| |
автор сайта Razminka
|
|||||
| В скобках указана версия программы | |
Вырезание
|
||||
| |
||||||
 И
у кого могут быть сомнения - что бы такое где-нибудь вырезать! Ну безусловно
- все начинается с собственного имени (ника) на чем-нибудь деревянном :-) И
у кого могут быть сомнения - что бы такое где-нибудь вырезать! Ну безусловно
- все начинается с собственного имени (ника) на чем-нибудь деревянном :-)
Урок подходит для PhotoImpact 7 и старше, и я надеюсь, что вы через SmartDownload скачали себе все текстуры. |
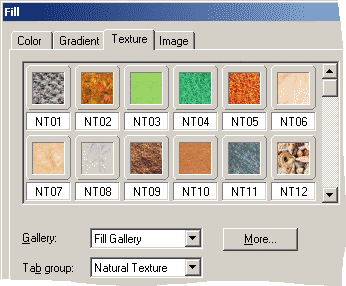 1.
Начинаем как обычно - Ctrl+N - новое изображение. 1.
Начинаем как обычно - Ctrl+N - новое изображение.
Заливаем холст: Ctrl+F или из меню Edit--Fill. Если у вас
есть свое изображение, по которому вы будете творить - выбираете вкладку
Image, если вы будете заливать текстурой из библиотеки PhotoImpact - вкладку
Texture. Я долго не возилась - для себя выбрала Natural Texture - NT18.
Только она какая-то чрезмерно ярко-желто-зеленая. Исправила по-быстрому,
используя Quick Color Tuning - такие симпатичные кнопочки внизу
панели инструментов Tool Panel. |
| 2. Теперь пишем текст: нажимаем английскую T или кнопку Совет: лучше всего смотрятся шрифты без засечек, рубленые. Слова, в которых много "кружочков" - букв з, в - выглядят не ахти. Иногда лучше все набирать прописными буквами. Я использовала самый заурядный шрифт - Arial Black, прописные буквы. |
| 3. Кликаем на тексте правой клавишей: Convert Object Type--From Text/Image to Path |
|
|
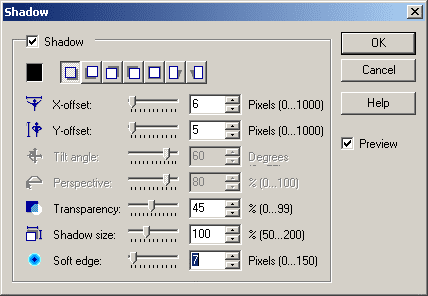 5.
Кликаем правой клавишей, выбираем Invert (или из меню Selection--Invert)
- это мы создали область, в которой вырезан текст. 5.
Кликаем правой клавишей, выбираем Invert (или из меню Selection--Invert)
- это мы создали область, в которой вырезан текст.Опять кликаем правой клавишей - Convert to Object (или Ctrl+Shift+O). Теперь наша область - объект, в котором что-то вырезано, и как это выглядит мы видим на эскизе в LayerManager. Еще раз правой клавишей - выбираем Shadow. Строим тень. Подберите себе параметры сами, а если лень - попробуйте такие же, как у меня, обычно ко всему подходят. |
| 6. Практически все. Можно только "внутренности" вырезанного
изделия подкорректировать. Для этого надо поработать с основным изображением. Снимаем выделение с объекта - нажимаем пробел или кликаем где-нибудь вне объекта (в данном случае - на тексте). Теперь мы работаем с основным изображением. Его можно залить текстурой, применить какие-нибудь стили или эффекты из меню Format, а можно просто использовать знакомые симпатичные кнопочки Quick Color Tuning и сделать текст более темным и/или менее насыщенным. |
| В заключение хочу отметить, что эту технику можно применять не только к тексту. Можно взять какую-нибудь феньку из EasyPalette--Shape Library. В этом случае вы получаете Object Path и начинаете с пункта 4. Или можно самому нарисовать выделенную область (Selection) - тогда начинаете с пункта 5. |
 Текстура
из директории TEXTURES - Marble5.jpg Текстура
из директории TEXTURES - Marble5.jpgрисунок EasyPalette--Shape Library--Arrows--A06 (Transform Tool - Rotate by degree 90 по часовой стрелке) |
<все уроки> <следующий урок> <на главную>
| Ulead PhotoImpact для всех © 2002-2003 |