| |
|
|
||||
| |
автор сайта Razminka
|
|||||
| В скобках указана версия программы | |
Разорванное фото
|
||||
| |
||||||
 Вот, допустим, была нежная дружба. А потом - закончилась. Надо же это как-то
обозначить, правда? И что может быть символичнее, чем порвать все фотографии,
об этой дружбе напоминающие. Не будем останавливаться на психологических
аспектах такого фотоприкладства, изобразим порванное фото в Ulead PhotoImpact.
Вот, допустим, была нежная дружба. А потом - закончилась. Надо же это как-то
обозначить, правда? И что может быть символичнее, чем порвать все фотографии,
об этой дружбе напоминающие. Не будем останавливаться на психологических
аспектах такого фотоприкладства, изобразим порванное фото в Ulead PhotoImpact. |
||
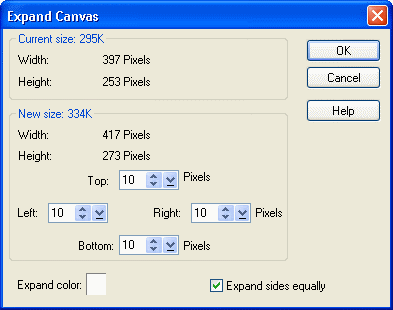 1. Открываем изображение, над которым будем экспериментировать. Дубликат
делать не надо - мы исходник не испортим.
1. Открываем изображение, над которым будем экспериментировать. Дубликат
делать не надо - мы исходник не испортим.Надеюсь, вы еще помните времена, когда фотография представляла собой кусочек бумаги, где вокруг изображения была такая трогательная белая рамочка. Сейчас, в эпоху минилабов и цифрового фото таких рамочек не стало. Восполним это - меню Format--Expand Canvas (или Shift+N), отметьте квадратик Expand sides equally, чтобы со всех сторон рамка была одинакового размера, Expand color - цвет рамки (обычно белый), величины рамки - на свое усмотрение (у меня - 10 пикселей).
|
||
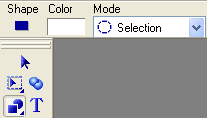 2. Выбираем Path Drawing Tool, Shape=прямоугольник, Mode=Selection.
И рисуем прямоугольник так, чтобы он закрывал собою какую-нибудь половину
изображения. Проконтролируйте, чтобы одна из сторон создаваемого прямоугольника
точно совпадала с краем изображения (просто проверяйте координаты прямоугольника
в строке статуса).
2. Выбираем Path Drawing Tool, Shape=прямоугольник, Mode=Selection.
И рисуем прямоугольник так, чтобы он закрывал собою какую-нибудь половину
изображения. Проконтролируйте, чтобы одна из сторон создаваемого прямоугольника
точно совпадала с краем изображения (просто проверяйте координаты прямоугольника
в строке статуса).Когда нарисуете - нажимайте кнопку Editing |
||
|
На панели атрибутов имеем: Edit point - соответственно, перетаскивание, добавление и удаление узла (point), Convert line - дуга или прямая - для выделенного сегмента между двумя узлами. Добавляем узлы, перетаскиваем, если надо - настраиваем форму сегментов, в результате получим такой зигзаг: 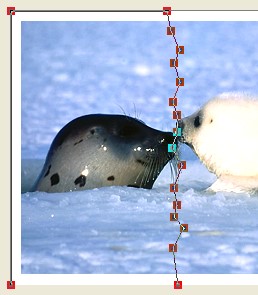
|
||
|
|
||
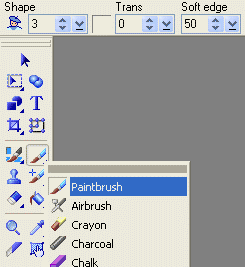 5. Будем придавать порванным краям реалистичность.
5. Будем придавать порванным краям реалистичность.В Tool Panel находим Paint Tool--Paintbrush. На панели атрибутов инструмента выставляем - Shape=круг, цвет - белый, размер 2-3 пикселя. Делаем активным объект - одну половинку фотографии и нажимаем Shift+P (Paint on Edges, меню Effect--Creative--Pain on Edges). По краям объекта прочертилась кромка - с атрибутами, которые мы установили в Paint Tool--Paintbrush. Изменим атрибуты - поставим размер 5-7пикселей. Делаем активным другой объект (вторую половинку фото), снова Shift+P. |
||
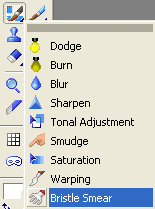 6. Некоторую поцарапанность порванным краям придадим использованием Retouch
Tool--Bristle Smear.
6. Некоторую поцарапанность порванным краям придадим использованием Retouch
Tool--Bristle Smear.Размер выбираем где-то раза в 2 больше, чем значение Paintbrush tool, которым рисовали на этом объекте. С остальными настройками инструмента развлекайтесь сами - я оставила как было по-умолчанию. Выбираем объект (половинку фото), устанавливаем размер Retouch Tool--Bristle Smear, рисуем по краю-разрыву (не переусердствуйте, лучше потом еще "доцарапать"). Потом - все тоже самое для другого объекта (другой половинки). |
||
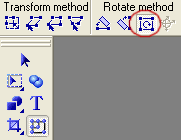 7. Начинаем компоновать это все в единое изображение.
7. Начинаем компоновать это все в единое изображение.Создаем новое изображение, размер выбираем заведомо бОльший, чем у исходного (потом обрежем). Я в диалоговом окне New Image выбрала Custom Color - светло-голубой (R:198, G:208, B:211). Вы можете поставить нужный вам цвет, либо ничего не выбирать, а потом все залить цветом или текстурой. Итак, изображение с фоном сделали, теперь перетаскиваем на него объекты-половинки. Исходное изображение закрываем, не сохраняя (если вы этого еще не сделали). Половинки фото поворачиваем Transform Tool--Rotate freely. |
||
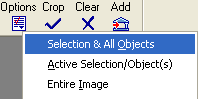 8. Можно выделить оба объекта, правый клик - Merge as Single Object,
а можно и не компоновать.
8. Можно выделить оба объекта, правый клик - Merge as Single Object,
а можно и не компоновать.Можно создать тень - правый клик (на каждом объекте или если вы их скомбинировали - то просто на объекте) - Shadow, а не хотите - пусть будет без тени. Но обрезать лишнее - дело святое. Для этого выбираем Crop Tool и на панели атрибутов инструмента на кнопку Options. Из выпадающего списка выбираем Selections & All Objects, а потом нажимаем на галочку на той же панели атрибутов. Вуаля! Обрезало само, осталось только самое необходимое :-) |
||
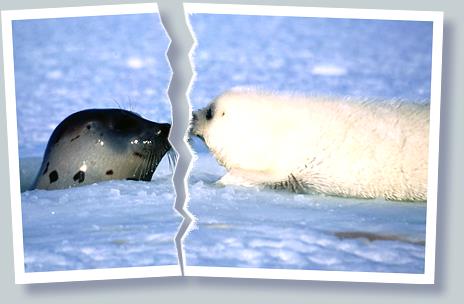 Вот и все. Осталось только сохранить шедевр для истории и ностальгирования/злорадствования
(нужное подчеркнуть).
Вот и все. Осталось только сохранить шедевр для истории и ностальгирования/злорадствования
(нужное подчеркнуть). |
<все уроки> <следующий> <на главную>
| Ulead PhotoImpact для всех © 2002-2003 |