автор сайта Razminka
Календарь
| |
|
|
||||
| |
автор сайта Razminka
|
|||||
| В скобках указана версия программы | |
Календарь
|
||||
| |
||||||
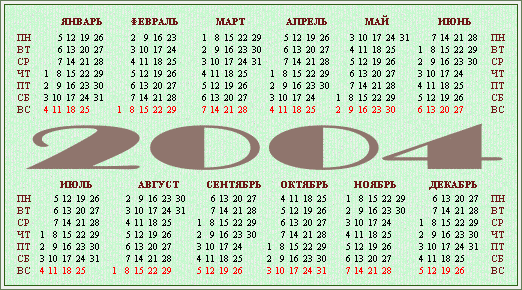 На форуме долго шло обсуждение как в PhotoImpact создать календарь. Да, конечно, есть для этого специальные программы, но все таки - как же ж сделать этот клятый календарь? Когда пошла в ход "борьба без правил", народ нарыл ссылку на то, как это делается в Фотошопе, причем автоматизированно, с помощью Action - я поняла, пора делать календарь. В PhotoImpact. По опыту знаю - практически все, что можно сделать в Фотошопе, можно сделать в PhotoImpact. Только это будет быстрее, легче и понятнее.
На форуме долго шло обсуждение как в PhotoImpact создать календарь. Да, конечно, есть для этого специальные программы, но все таки - как же ж сделать этот клятый календарь? Когда пошла в ход "борьба без правил", народ нарыл ссылку на то, как это делается в Фотошопе, причем автоматизированно, с помощью Action - я поняла, пора делать календарь. В PhotoImpact. По опыту знаю - практически все, что можно сделать в Фотошопе, можно сделать в PhotoImpact. Только это будет быстрее, легче и понятнее.Интуиция не подвела - календарь делается легко. Тем, кто читал статью по вышеуказанной ссылке и чего-то недопонял, и тем, кто не читал - вкратце поясню принцип. Автор предлагает сначала создать шаблон календарной сетки на месяц, а потом редактировать ее для конкретного месяца. При этом автоматизированы только передвижения цифры вниз, вправо и вверх на один шаг, а все остальное - ручками. Изначально шаблон составляется из единичек, потом надо вручную (..!) поисправлять их на 2, 3 и т.д. до 31, потом какие-то слои связывать, у каких-то включать-отключать видимость. В результате будет 400 (снова ..!) слоев и куча счастья. Люблю фотошоповцев. Когда смотрю как они мучаются, приговаривая "Самый продвинутый редактор всех времен и народов" (здесь я злорадно хихикаю). ОК, я навеселилась вдоволь. Приступаем к календарю. |
| 1. Открываем новое изображение, размеры такие, чтобы влезла сетка хотя бы на один месяц. |
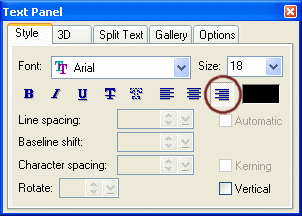 2. Мы для начала попробуем вертикальный календарь - имеется ввиду, что дни недели размечены по вертикали. И сделаем шаблон сетки на месяц.
2. Мы для начала попробуем вертикальный календарь - имеется ввиду, что дни недели размечены по вертикали. И сделаем шаблон сетки на месяц.На панели инструментов включаем инструмент текст На панели Text Panel установите шрифт, стиль шрифта и цвет - на ваш выбор, выравнивание - по правому краю. Кликаем курсором на изображении, видим мигающий вертикальный курсор, дальше вводим числа от 1 до 7 через Enter. Т.е. набираем 1, <Enter>, 2, <Enter> и так далее, после числа 7 вместо <Enter> кликаем курсором где-нибудь на изображении. Что получилось? Получился один текстовый объект. Замечательно, идем дальше. Таким же макаром делаем объекты с вертикальными числами с 8 до 14, с 15 до 21, с 22 до 28 и с 29 до 31. Пусть вас не смущает некоторая бестолковость расположения чисел. Мы это упорядочим. А пока у вас должно получится нечто такое: 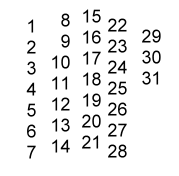 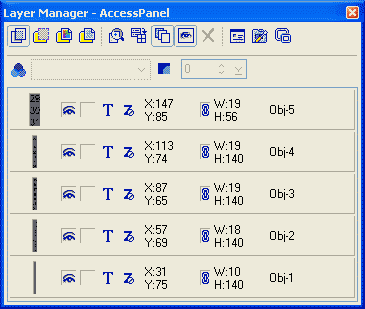
|
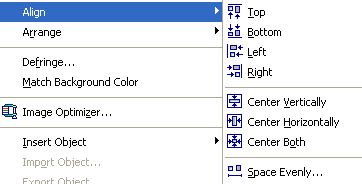 3. Теперь упорядочим это все так, чтобы было красиво.
3. Теперь упорядочим это все так, чтобы было красиво.Выделите все объекты (Ctrl+Shift+A), теперь клик правой кнопкой мыши и в контекстном меню выбираем Align-Top. Все надписи выравнялись по верхнему краю. Снова клик правой клавишей, выбираем Space Evenly 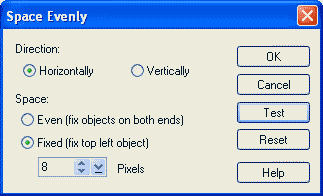 В появившемя диалоговом окне отмечаем опцию Horizontally (выравнивание по горизонтали). Опция Even фиксирует крайний левый и крайний правый объекты, а остальные равномерно между ними распределяет. Опция Fixed фиксирует крайний левый объект, а остальные отстоят друг от друга на то расстояние в пикселях, которое вы введете в окошке. Нажав на кнопку Test вы можете посмотреть что получается, кнопка Reset сбрасывает все ваши настройки. Когда все поставите все параметры и нажмете OK получится вот такая красота: 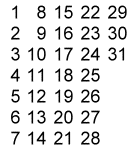
|
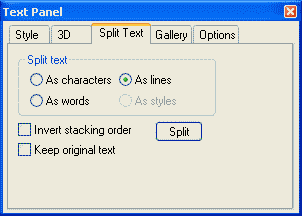 4. Теперь поразбиваем это все на отдельные числа.
4. Теперь поразбиваем это все на отдельные числа.Кликаем на объекте, чтобы сделать его активным, на панели инструментов выбираем Text Tool, в панели Text Panel идем на вкладку Split Text. Текст можно разбить As characters - на символы (каждый знак как отдельный объект) As lines - по строкам (каждая строка становится объектом) As words - по словам (каждое слово станет объектом) Нам подходят две последние опции. Отмечаем, нажимаем Split. И так поступаем со всеми первоначальными объектами - столбцами цифр. |
|
5. Теперь у нас дофига объектов (если совсем точно, то 31) и мы их будем группировать по строкам. Отмечаем (делаем активными) объекты цифры 1, 8, 15, 22, 29, потом Ctrl+Alt+G (или клик правой кнопкой мыши - и Group). Даю совет как быстро выделять объекты: на панели инструментов выберите Pick Tool Остальные строки тоже объедините в группы. Всего у нас получится 7 групп. |
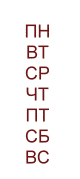 6. Собственно, календарная сетка на этом закончена. Теперь я покажу как с ней работать.
6. Собственно, календарная сетка на этом закончена. Теперь я покажу как с ней работать.Сначала сделаем столбец с названиями дней недели. Инструмент - Text Tool, выравнивание лучше сделать по левому краю или по центру, размер и шрифт оставьте тот же, что и для чисел - так будет проще работать с макетом, цвет - контрастный цифрам. Кликаете курсором на изображении и вводите сокращенные названия дней недели через Enter. Получится столбец с днями недели. Теперь начинаем придвигать строки с цифрами. С какого дня недели у нас начинается 2004-й год? С четверга. Отмечаем строки с певой по четвертую и перетягиваем их так, чтобы число 1 было напротив четверга. Потом отмечаем строки с пятой по седьмую и размещаем их над перетянутыми. Не забывайте строку, соответсвующую воскресенью залить красным цветом (меню Edit--Fill) Совет - включите отображение габаритной рамки вокруг объектов (Ctrl+F7 или меню View- Show Box Around Objects). Теперь если вы включите линейки (Shift+V) и понаставляете направляющих вам будет проще размещать числа. |
|
7. Я советую такую последовательность: - сначала создаете сетку-шаблон на один месяц нужным вам шрифтом, цветом, стилем и т.п. - делаете дубликат сетки (выделяете все объекты и Shift+D). - смотрите, сколько в месяце дней. Если меньше, чем 31, то разгруппировываете строку с числом 31, удаляете объект-число. Снова выделяете эту строку, клик правой кнопкой мыши - Merge as Single Object. - для февраля эту же процедуру проделываем со строками, которые содержат числа 30 и 29 (не забывайте, что в високосном году есть 29 февраля). - каждую строку из группы превращаем в объект - клик на строке, правай кнопка - Merge as Single Object. - располагаем объекты-строки в нужном порядке. Отмечаем строки, которые надо выровнять, выравниваем. Когда будете выравнивать по вертикали командой Space Evenly - запомните установки. Все остальные месяцы будете выравнивать так же. - когда все настроите - опять же, все числа месяца или сгруппируйте, или Merge as Single Object. - снова делаете дубликат первоначальной сетки-шаблона и проделываете все то же самое для другого месяца. Поактивней пользуйтесь режимами выравнивания объектов - вы же будете еще добавлять названия месяцев, дни недели, рисунки. |
Вот и все. Как всегда для PhotoImpact - описывать долго, а делать - быстро. Успехов. |
| Ulead PhotoImpact для всех © 2002-2003 |